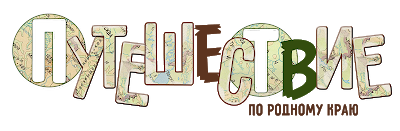Не имеет значения, делаете ли вы опытный баннер либо с программой, время от времени вы осознаёте, что вам нужна лишь определенная часть картины либо фотографии, дабы баннер прекрасно и законченно смотрелся, и не видите обстоятельств вставлять фон, что возможно на данной картине. Данный раздел окажет помощь вам избавиться от ненужных частей изображения и растолкует, как вставлять изображения необыкновенной формы среди вторых объектов и фона баннера.
Ход 1
Популярное вывод о том, что опытная программа наподобие Photoshop стоит кучу денег не соответствует действительности. Как и каждый важный разработчик программ, Adobe предоставляет 30-дневную бесплатную ознакомительную версию, в которой вы кроме этого имеете возможность исправлять и улучшать изображения.
Ход 2
Установив Photoshop на ваш ПК, запустите его и откройте новый файл, надавив на Open в меню File. Прошу вас, не обращайте внимания на необычные знаки с правой стороны меню: это для компьютеров Mac, и у многих пользователей Windows они вовсе не будут отображаться.
Ход 3
Покажется новое окно с изображением, с которым вы планируете работать.
Ход 4
Потому, что мы планируем удалить части фона изображения, необходимо сохранить файл в определенном, предназначенном для этого формате. Надавите Ctrl-A (Command-A в Mac OS X), дабы выделить всё изображение.
Ход 5
В верхнем меню выберите Edit и кликните на Copy.
Ход 6
Сейчас мы создадим новый файл с прозрачным фоном, и поместим отечественное изображение в том направлении.
Выберите File, а позже New.
Ход 7
Покажется окно параметров нового файла. Удостоверьтесь, что шаблон (Preset) установлен как Clipboard, а фон (Background Contents) – как Transparent. Назовите файл и надавите OK.
Ход 8
В окне нового файла надавите Edit и выберите Paste.
Ход 9
На левой панели инструментов выберите Magic Wand, кликнув на W, а позже на вторую иконку в меню. Данный инструмент разрешает выделять схожие по цвету области, не обводя их вручную.
Ход 10
Удерживая надавленным Shift, кликните на части фона, каковые вы желаете удалить.
Ход 11
В верхней панели инструментов кликните на Refine Edge, дабы выбрать выделенную область.
Ход 12
Пример изображения до сглаживания краев.
Ход 13
Пример изображения с более высокой настройкой Radius и мягкой функцией Feather.
Ход 14
Завершив, выберите Edit, а позже Clear.
Ход 15
Кликните правой кнопкой по любому свободному участку и выберите Deselect, дабы отменить выделение участков.
Ход 16
Изображение возможно сохранять.
Ход 17
Выберите File, позже Save As.
Ход 18
Введите наименование файла и выберите директорию для сохранения. Удостоверьтесь, что файл будет сохранен в формате PNG, и надавите Save.
Ход 19
В случае если всплывет окно с вопросом, желаете ли вы применять развертку (interlacing), выберите None и надавите OK.
Данный этап закончен, и ваше изображение возможно применять в баннере!
Желаете скоро и просто создать слайд-шоу из фотографий? Хорошим выбором для прекрасного слайд шоу станет для Вас Fromfoto.
Заходите на онлайн-сервис, дабы ознакомиться с подробностями.